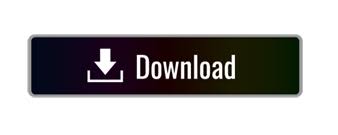
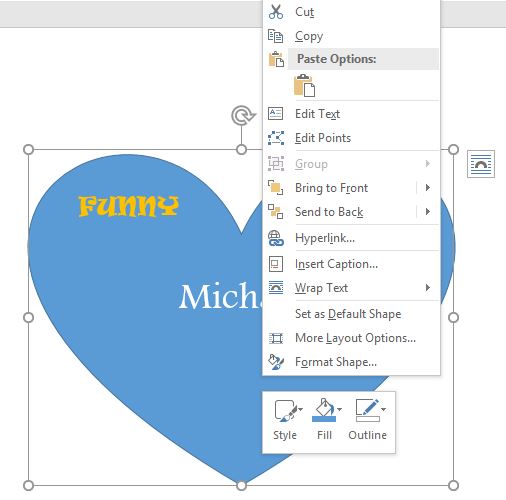
To fine-tune the picture's position, under Arrange, select Position, and then choose More Layout Options. In the document, drag the object where you want it. Under Arrange, select Wrap Text, and then choose a style other than In Line with Text (for example, Tight ).

Select Align again, and then choose the type of alignment that you want. To choose whether the selected objects are aligned to the margins, the page, or relative to each other, select Align, and then select one of the following options: This being Word, there are plenty of options for doing this, so let’s take a look. You can also add text into these shapes, which is handy when you’re creating flowcharts, network diagrams, mind maps, and so on. Align an object with other objects, the margins, or the page Microsoft Word makes it easy to add geometric shapes (and a whole lot more) to your document. You can also enter a precise numeric position for the object in relation to the anchor. If you share the document with someone, they will be able to see the shape, and they will be able to copy and paste it into. A custom shape is only available in the document that it is inserted in. Use the dropdowns next to the styles to change the colors used on/in the shape. You can align objects in relation to an anchor, such as the margin, page, and paragraph. Select a style from the Shape Styles box of controls. To arrange a group with shapes, text boxes, or WordArt equally, select Shape Format or Drawing Tools > Format.ĭistribute Horizontally To center the objects horizontally.ĭistribute Vertically To center the objects vertically. Now, in the same document, I seem to be unable to either align or drag and drop. In my next SmartArt, though, align was unavailable, and I had to use the grid and drag and drop it as close to center as possible. I created the process, went to format - align - center. To arrange pictures equally, select Picture Format or Picture Tools > Format. In the first few I did, it was no problem. To select objects that are hidden, stacked, or behind text, go to Home > Find and Select > Select Objects, and then draw a box over the objects. To select multiple objects, select the first object, and then press and hold CTRL while you select the other objects. Select at least three objects to arrange. If this happens, undo the alignment and move the objects to new positions before aligning again.Īrrange objects equal distances from each other No object necessarily remains stationary, and all of the objects might move.ĭepending on the alignment option, objects might cover another object. When you align objects relative to each other by their middles or centers, the objects are aligned along a horizontal or vertical line that represents the average of their original positions. When you align objects relative to each other by their edges, one of the objects remains stationary.Īlign Middle aligns objects horizontally through the middles of the objects and Align Center aligns objects vertically through the centers of the objects.
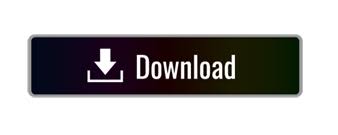

 0 kommentar(er)
0 kommentar(er)
